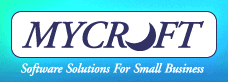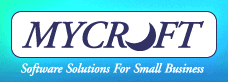| 1. |
I'm receiving a message that a record is locked, but I'm the only person using DocsToBox.
How do I save my change?
|
|
If you are getting a message telling you a record is locked, and no other users are
currently in DocsToBox, then you need to run the ClearLock utility. You can either
download the utility by clicking here
or install it from your DocsToBox CD. You can find the ClearLock utility on your CD
on the main install menu or by browsing to the ClearLock folder.
Once you have installed the utility, a menu option will be added to the DocsToBox
program group on your Start button. Just run the utility to release any locked
records.
|
 |
| 2. |
What's the difference between deleting a storage box and destroying a
storage box?
|
|
Deleting a storage box releases the file folders assigned to that box so that
they can be assigned to a different box. Destroying a storage box marks the box
and all the file folders assigned to that box as being destroyed. Unlike when
you delete a storage box, the records remain in DocsToBox for future reference
but cannot be modified.
|
 |
| 3. |
How do I customize my folder labels?
|
|
Select the items you wish to include on the folder label. (You can choose from
the Folder Name, Folder Period, Document Type, and Document Category.) Next,
place each item on a line by selecting a line number from the Line # box. Change
the order the items are printed on a given line by selecting a different number
from the Order box. You can also add characters before and after each item by
entering them into the appropriate Before and After boxes (to add parentheses
around the folder period for example).
|
 |
| 4. |
How do I move DocsToBox to a different computer?
|
Here are the steps necessary for moving DocsToBox from one computer to another:
- Make a backup of your current data on the old workstation (select the
Backup Database... option from the File menu). Save the backup file in a
location that can be accessed by the new workstation.
- Install DocsToBox on the new computer and start DocsToBox.
- Select the DocsToBox Users... option from the Edit menu and make a note
of the UserID listed.
- Restore your data from the backup (select the Restore from Backup... option
from the File menu).
- At the end of the restore process you will probably see a message that starts with
 You are no longer included in the list as a valid DocsToBox user....
You are no longer included in the list as a valid DocsToBox user....
- Select the DocsToBox Users... option from the Edit menu again and edit your
record, changing the UserID to the ID you noted in step 3.
- Close DocsToBox.
|
 |
| 5. |
We purchased a new computer and now DocsToBox is telling me that there are no more
Licenses available, but we already purchased a license. How can I get back
into DocsToBox again?
|
To clear up the problem you will need to delete all DocsToBox users. You can do so by
performing the following steps...
- Browse to the folder containing your DocsToBox data (usually
C:\Program Files\Mycroft\DocsToBox\Data).
- Delete the USERS.DAT and USERS.IDX files (the only two files in the folder
with the name Users).
- Start DocsToBox. You will receive the following message:
 DocsToBox was unable to locate the data files in the selected folder.
DocsToBox was unable to locate the data files in the selected folder.
- Confirm that the location of the data files is correct and select the
"Re-create the missing data files in the following folder:" option. (Note that DocsToBox will
not replace any of your existing data files, only re-create missing data files we just deleted.)
Click on the OK button.
- You will see a progress screen displayed while DocsToBox creates the user data files.
DocsToBox will automatically add you as an Update user.
|